


This is the help page for the model report web site published by MetaModelAgent from Adocus AB. The site may include one or many published models or sub models, together with associated model guidelines. The level of details published may differ based on the use of settings when the site was generated.
The Home Page presents an overview table of all published models in the left column, organized around their associated guidelines in the right column.
If the publisher has chosen to include referenced models, these referenced models will be listed at the bottom of the page. These models will not have any associated guidelines.
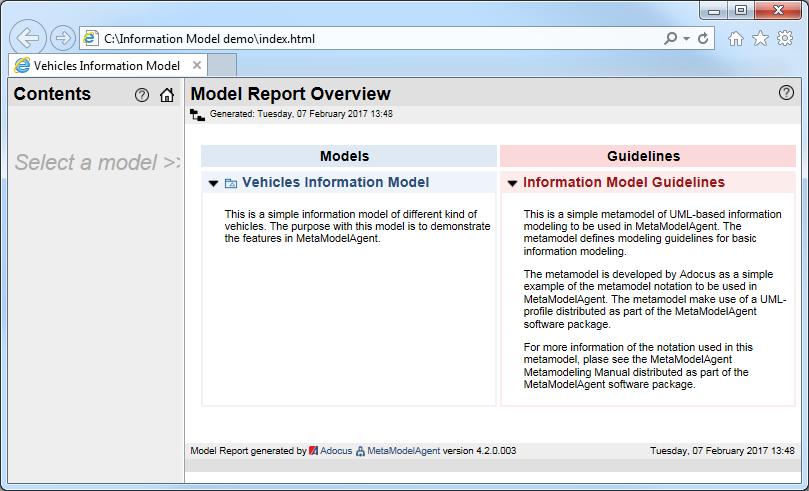
Figure: Example layout of a home page with one model and associated set of guidelines.
 |
Displays the content of all published models in the Tree Explorer View in the right frame. |
  |
Toggle buttons that will hide/show the documentation of each published model associated set of guidelines. |
A Published Item Page displays a single item in the published model and a number of sections displaying all significant details for that item. Section types will differ based on the kind of item being presented on the page. A Publish Item Page is identified by the light blue background of the page header.
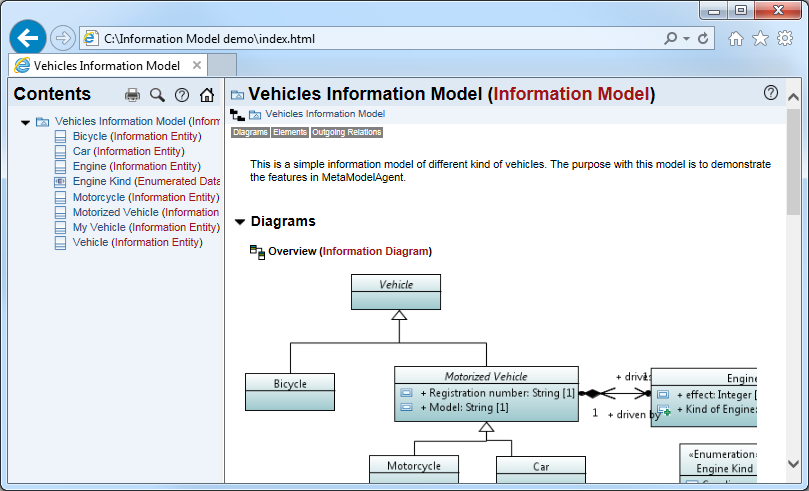
Figure: Example layout of a Published Item Page in the right frame with the corresponding Tree Explorer in the left frame.
 |
Displays content of the model that contains the current item in the Tree Explorer View in the left frame. |
  |
Toggle buttons that will show/hide a section of element details. |
  |
Toggle buttons that alters the presentation of a section between a list layout and table layout.
|
A Guidelines Folder Page displays an overview of all guidelines, or a subset of guidelines, for a specific kind of model. The guidelines are organized based on item category, e.g. Packages, Classifiers and Diagrams etc. The page may have nested guidelines folder pages as well.
A Guidelines Folder Page is identified by the light red background of the page header.
Item Guidelines pages are only available when the publisher has chosen to include guidelines in the publishing settings.
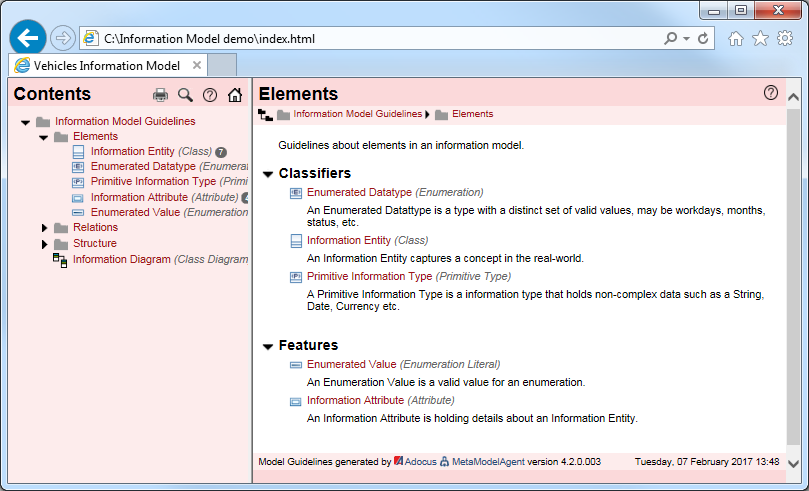
Figure: Example layout of a Guidelines Folder Page in the right frame with the corresponding Tree Explorer in the left frame.
 |
Displays content of the guidelines that contains the current guidelines folder in the Tree Explorer View in the left frame. |
  |
Toggle buttons that show/hide a section of guidelines for the current kind of item. |
An Item Guidelines Page displays all guidelines associated with a specific kind of item. The guidelines are divided in a number of sections that will differ based on the item kind.
An Item Guidelines Page is identified by the light red background of the page header.
These pages are only available when the publisher has chosen to include guidelines in the publishing settings.
For item kinds that have occurrences in the published models, there are black number buttons in the page header indicating the number of occurrences. Clicking on the button directs you to a page displaying a table of all occurrences with one column for each significant property, according to the guidelines. Each column can be sorted by clicking on the column header.
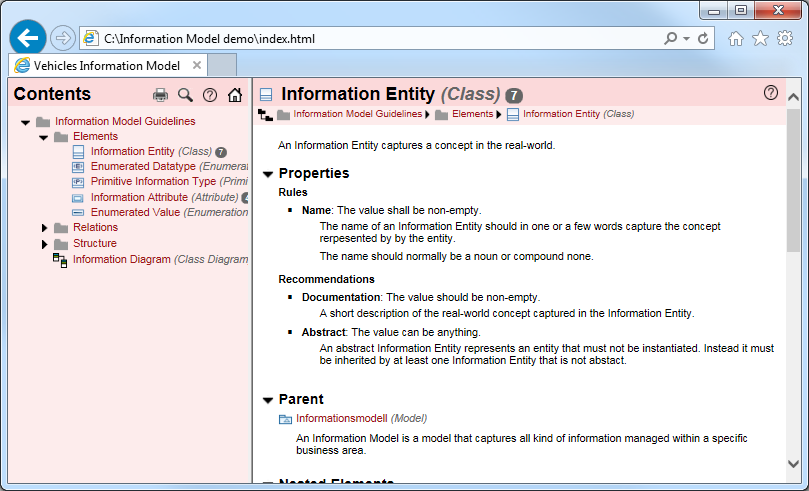
Figure: Example layout of an Item Guidelines Page in the right frame with the corresponding Tree Explorer in the left frame.
 |
Displaying content of the guidelines that contain current item guidelines in the Tree Explorer View in the left frame. |
  |
Toggle buttons that hides/show a section of guidelines for the current kind of item. |
The Tree Explorer View displays an overview of all published models, a single model or a set of guidelines. The background turns light blue when displaying the content of one or all models and light red when displaying a set of guidelines.
Alter the views by selecting a model or a set of guidelines on the home page
or by clicking on the  -button in the header of a Published Item Page or Item Guidelines Page.
-button in the header of a Published Item Page or Item Guidelines Page.
You may notice that when presenting one or all models, the explorer view will only show packages and classifier elements. To further navigate into a single classifier element, click on the classifier and continue navigation in the Published Item Page in the right frame.
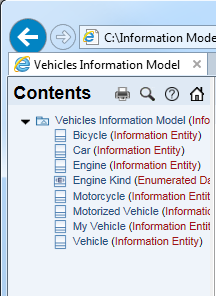
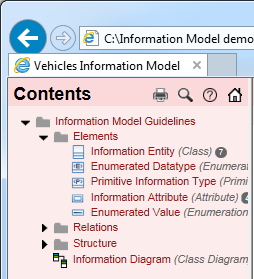
Figure: Two examples of the Tree Explorer View. The left shows the structure of a published model
and the right shows the structure of published guidelines
 |
Displays the complete content of a published model or set of guidelines on a single web page, with simplified formatting. The page can easily be printed or copy/pasted. |
 |
Opens the search facility in the right frame. The search facility is described in more details further down on this help page. |
 |
Opens the Home page in the right frame. |
The Search Facility is opened in the right frame by selecting the [Search]-button in the tree explorer view.
The search scope will be a single published model or all published models associated with the same set of guidelines. The search scope depends on the content in the tree explorer when the search facility was invoked. The heading of the search frame will indicate the current scope.
There are two different search modes, Property search and Category search.
Altering between the search modes is done by clicking the  -button in the header.
-button in the header.
The Property Search lets you search for items that hold a specific value of a selected property. The search frame is split into three sub frames.
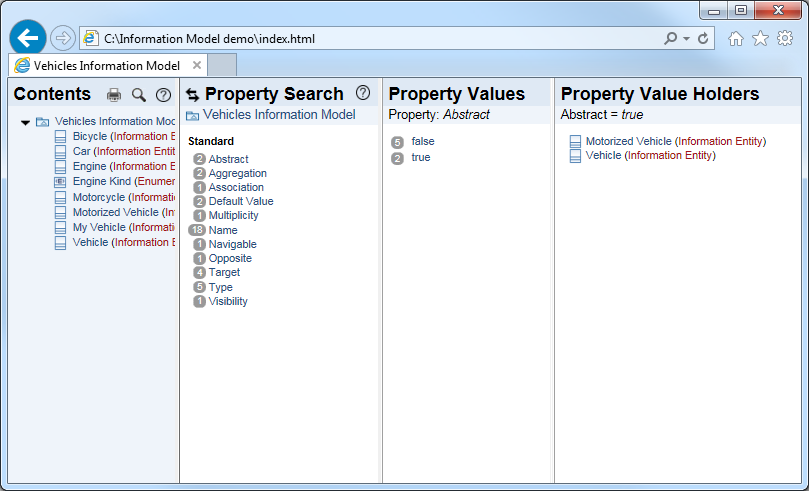
Figure: Example of a property search for elements in the published model(s) holding a 'true' value for the 'abstract' property.
The Category Search lets you search for all items that belong to the same item kind. The search frame is split into two sub frames:
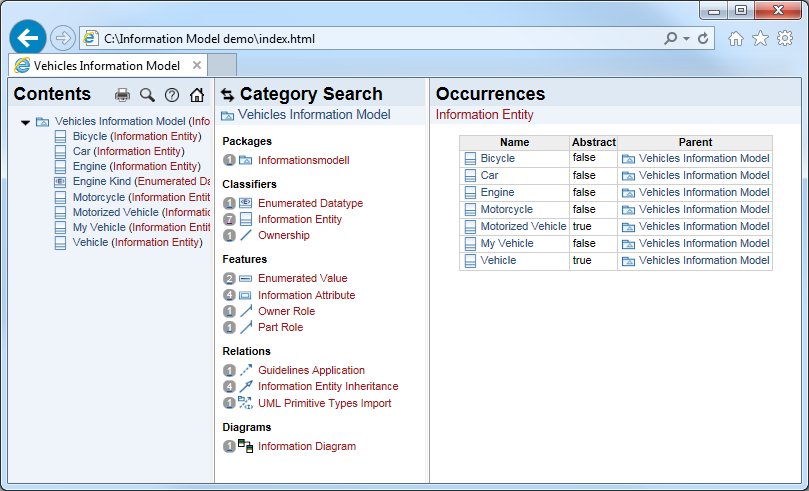
Figure: Example of a category search for 'Information Item' elements in the published model(s).
For more information about MetaModelAgent and the publishing facilities, please contact Adocus.